| << Übersicht |
Speicherart SQL: Installation von SQL-Datenbanken (DBMS)Diese Seite unterstützt sie bei Installation und Konfiguration eines Datenbankmanagementsystems (DBMS) mit dem InnoList anschließend eine Verbindung aufbauen kann. MySQL/MariaDB installierenMySQL herunterladen: https://www.mysql.com Die Installation und Ausführung von MySQL und MariaDB verläuft sehr ähnlich, deshalb werden diesen beiden Datenbanktypen hier zusammen gefasst. Sie können die Datenbanken als zip-Datei oder als Installationspaket herunterladen. Auch eine Ausführung als Service ist möglich.
Wird MySQL/MariaDB ausgeführt, so fahren Sie fort mit dem Anlegen einer Datenbank. PostgreSQL installierenPostgreSQL herunterladen: https://www.postgresql.org Während der Installation/Konfiguration legen Sie fest:
Hinweis: Das Starten von PostgreSQL kann fehlschlagen, wenn das Datenverzeichnis innerhalb Ihres Profilverzeichnisses des Betriebssystems liegt. PostgreSQL verwendet ggf. einen anderen Benutzer zum Start und hat damit eventuell keine Berechtigung zum Zugriff auf das Datenverzeichnis. Hinweis: Es ist empfehlenswert ein regelmäßiges Backup der Daten der Datenbank vorzusehen. PostgreSQL lässt sich als Dienst im Hintergrund von Microsoft Windows ausführen. PostgreSQL mit pgAdmin konfigurierenWenn PostgreSQL ausgeführt wird, dann ist pgAdmin (https://www.pgadmin.org) ein sehr hilfreiches Management Tool um die weiteren Schritte auszuführen. Mit Anlegen der Datenbank ist die Konfiguration von PostgreSQL abgeschlossen.
wie im Konfigurationsprozess vergeben. InnoList wird einige Tabellen in der neuen Datenbank in PostgreSQL anlegen. Sie können nur jeweils eine Anwendung in InnoList auf eine (möglichst neue und leere) Datenbank in PostgreSQL umstellen, weitere Versuche werden fehlschlagen. Microsoft SQL Server installierenDie Unterstützung für Microsoft SQL Server wird bald eingestellt. Bitte verwenden Sie diese Anbindung nicht mehr und stellen Sie möglichst alle Ihre Datenbanken auf andere Datenbankmanagementsysteme um.
(sollten Sie keinen Microsoft SQL Server zur Verfügung haben, bietet Microsoft unter dem Namen SQL Server Express eine kostenfreie Variante an) Services für Microsoft SQL ServerDamit der Zugriff funktioniert muss zusätzlich zum SQL Server Service auch der Service SQL Server Browser gestartet sein.
TCP/IPWichtig: Microsoft SQL Server muss so konfiguriert werden, dass ein Zugriff über TCP/IP zulässig ist. 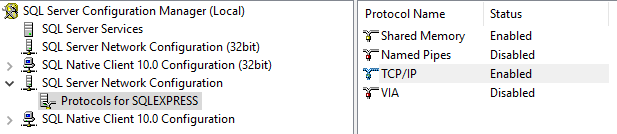 Mehr Informationen dazu (bei Microsoft.com): Wird Microsoft SQL Server ausgeführt und ist konfiguriert, so fahren Sie fort mit dem Anlegen einer Datenbank. Weiterführende Links: |

 Facebook
Facebook
 LinkedIn
LinkedIn